L'outil manage_iu.py permet la création d'Ingestion Units (IU) sur la base d'une liste de poduits bien définie. Pour des données raster d'origines diverses, l'outil fournit un driver générique, le driver GDAL. Ce driver permet de générer une IU à partir d'une donnée dont la lecture est supportée par GDAL et qui inclut des information de référencement spatial. Pour les images n'incluant pas de référencement spatial, manage_iu.py ne dispose pas de suffisamment d'informations pour le remplissage des métadonnées de l'IU. Il est alors nécessaire de passer par une phase de géoréférencement de ces images. La procédure décrite ici s'applique par exemple à des images au format JPEG ou à des documents cartographiques au format PDF.
La procédure utile le logiciel SIG QGis (http://www.qgis.org) et son extension "Géoréférenceur GDAL".
Cette procédure ne suit pas la procédure classique prévue par l'extension "Géoréférenceur GDAL" car elle est conçue dans l'objectif de ne pas modifier la donnée originale, ce qui induit une certaine complexité.
Installation de l'extension "Géoréférenceur GDAL"
- Accèder à l'interface de gestion des extensions de QGis : menu "Extension" puis "Installer/Gérer les extensions".
- Dans la barre de recherche, saisie le critère de recherche "Géoréférenceur".
- Activer l'extension "Géoréférenceur GDAL" en la sélectionnant puis en cliquant sur le bouton "Installer" dans la partir droite de l'interface.
- L'outil de géoréférencement est à présent accessible dans le menu "Raster" puis "Géoréférencer" puis "Géoréférencer..."
Cas des fichiers PDF
Si le format de la donnée d'entrée est le PDF, une étape initiale de conversion de format vers le JPEG est requise. En effet QGIS manipule plus facilement des images au format JPEG et les fichiers "world" (voir ci-dessous) ne sont pas supportés par GDAL pour le format PDF.
Tout logiciel de manipulation d'image permet de réaliser cette tâche. Il faudra veiller à conserver la résolution initiale de l'image. Cette résolution peut-être connue avec la commande "gdalinfo" :
$ gdalinfo document.pdf
Dans la suite de la procédure, nous travaillerons sur l'image convertie.
Remarque : cette étape de conversion ne peut-être réalisée par GDAL car le temps de conversion est très important pour une donnée en haute résolution.
Procédure de géoréférencement
- Utiliser un visualisateur d'image pour ouvrir l'image, zoomer sur le cartouche et lire l'information de système de projection cartographique utilisé.
- Basculer dans QGis et ouvrir l'interface de l'extension QGis "Géoréférenceur GDAL" (menu raster->géoréférencer-> géoréférencer)
- Ouvrir l'image à l'aide du bouton

- Lors de l'ouverture de l'image, l'extension peut demander à sélectionner le système de coordonnées de référence de cette image. Mais selon vos paramètres de configuration de QGIS, un SCR par défaut peut lui être attribué. Dans ce cas il faudra modifier ce SCR via le menu paramètres-> propriétés raster de l'extension. Dans les deux cas il faut renseigner le système de projection dans l'interface qui s'ouvre en veillant à respecter non seulement la projection mais aussi le datum utilisé. L'utilisation d'un code EPSG correspondant à cette paire est recommandé pour cela.
- Dessiner les points de calage à l'aide du bouton

- Pour localiser les points de calage, utiliser le carroyage présent dans l'image
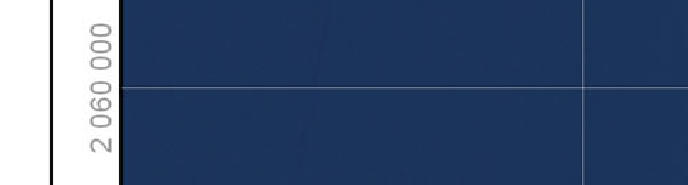
- Si plusieurs carroyages sont présents dans le document cartographique, veiller à utiliser celui correspondant au système de projection de la carte.
- Lors de cette opération, il est possible de se déplacer dans l'image grâce au clic avec le bouton central et il est possible de zoomer-dézoomer grâce à la molette de la souris.
- Le clic gauche dessine le point de calage et provoque l'ouverture de l'interface de saisie des coordonnées
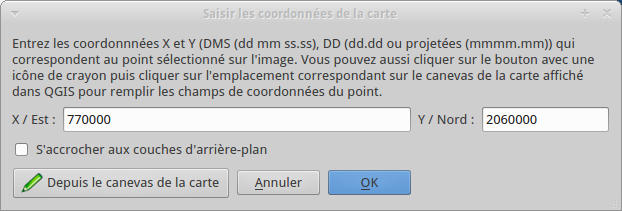
- Chaque nouveau point de calage dessiné s'ajoute dans le tableau en bas de l'interface de l'extension.
- Un minimum de quatre points de calage est requis pour un géoréférencement suffisamment précis. Plus ces points seront éloignés et répartis dans la zone géocodée, et plus le géoréférencement sera précis.
- Pour localiser les points de calage, utiliser le carroyage présent dans l'image
- Configurer le géoréférenceur via le bouton

- Choisir le type de transformation "Linéaire".
- Cocher la case "Créer un fichier de coordonnées (world)".
- Cliquer sur "Ok" pour valider.
Remarque : la valeur du CRS n'est pas prise en compte dans le cas de la génération d'un fichier world.
- Lancer le processus à l'aide du bouton "Lancer le géoréférencement"
 L'opération est instantannée car elle génère uniquement un fichier "world" portant le même nom que l'image avec l'extension "wld". Un fichier "world" est un fichier texte peu volumineux contenant les informations de positionnement de l'image.
L'opération est instantannée car elle génère uniquement un fichier "world" portant le même nom que l'image avec l'extension "wld". Un fichier "world" est un fichier texte peu volumineux contenant les informations de positionnement de l'image. - Accéder maintenant à une ligne de commande pour générer le fichier VRT avec GDAL (http://www.gdal.org/gdal_vrttut.html). GDAL va exploiter le fichier "world" précédemment généré. La commande utilise gdal_translate et l'option "a_srs" doit être positionnée à la valeur du code EPSG de la donnée source.
$ gdal_translate -of VRT -a_srs EPSG:32618 image.jpg image.vrt - Le fichier "world" n'est plus utile est peut-être supprimé.
- Dans le cas des fichiers PDF, une dernière étape consiste à éditer manuellement le fichier VRT grâce à éditeur de texte pour remplacer les références au fichier JPEG dans la balise "SourceFilename" par la référence au fichier PDF (3 occurences). Le fichier de travail JPEG peut à présent être supprimé.
Afin de documenter correctement le produit, des métadonnées doivent être fournies avec des valeurs signifiantes. Ces métadonnées sont fournies dans un fichier texte sous la forme d'une ligne par données, formée d'un mot-clé suivi de la valeur qu'on souhaite attribuer à cette métadonnée. Pour un document de type carte, les métadonnées à renseigner sont les suivantes
- type: document
- subtype: map
- title: titre de la carte tel qu'on veut le voir apparaître dans DotCLoud
- description: texte décrivant le contenu de la carte
- authority: nom du producteur de cette carte
- startDate: date de production de la carte
- license: code de la licence applicable à cette carte.
Un exemple de fichier contenant ces informations correctement formattées est donné ci-dessous.
La commande manage_iu.py peut maintenant être exécutée sur cette donnée et le fichier VRT sera exploité par le driver GDAL pour extraire les métadonnées de l'image.
